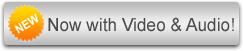UserInteract Live Support Screen Shots:
Below, you will find screen shots of some of the pages of the live support chat system. These are some of the main features that you will see after creating an account.
Figure 1 - Operator Chat Screen:
This image shows the chat section of the operator chat screen. This particular account supports video and audio. As you can see, the operator is sharing his video with the visitor. The streaming portions of the chat screen only show when the operator or visitor publish his/her video and/or audio.
Note:
The video/audio feature is only available to PRO accounts who choose the video/audio features. |
 |
Figure 2 - Client Chat Screen:
This is the client side of the same chat session that you can see in figure 1 above. The visitor, Mike, is not streaming video back to the operator. Neither the client or the operator need to have a video or microphone to communicate. A webcam and a microphone are optional.
Note:
The video/audio feature is only available to PRO accounts who choose the video/audio features. |
 |
Figure 3 - Operator Chat Options:
This image shows the options menu of the operator chat screen. Options that you can see are as follows:
- Change font color.
- Turn sounds on/off.
- Send canned messages.
- Escalate chat to a ticket.
- Ban/Kick the user.
- Push pages (open a URL on the visitor's computer).
- View the visitors information (see figure 4 below).
Note:
These options are available to account operators only. Visitors are able to change their font color and turn sounds on/off only.
|
 |
Figure 4 - Visitor Information:
This page is accessible from the UserWatch (figure 5) and other places in the members area. It shows detailed information about each visitor to your web such as:
- Chat history records with links to view the chat logs for each chat session.
- Visitor footsteps to tell you exactly where the visitor has traveled through your web site.
Note:
The information on this page static which means that the data is a snapshot of the visitor when the page was loaded. To update the page, simply click on the Refresh Page link located at the top. |
|
Figure 5 - UserWatch Monitor:
The UserWatch Monitor is used to monitor your web site's visitor activity in real-time. It is also used as a central hub for live support chat sessions. The UserWatch is the single most important feature of the service and in order to provide live support to your visitors, you need to have this page open.
Note:
As long as you have the UserWatch Monitor open, you will be notified by a ringing sound when you have a live support chat request. Also, you do not need to be on the Support Monitor page in order to get chat requests. |
|
Figure 6 - Status Images:
This page allows an account administrator the ability to change the live support status icons. Each category (aka: department) can have a different set of online and offline status images. You also have the ability to upload your own status image if you do not wish to use any of the images provided for you in the status image library. |
|
Figure 7 - Chat Logs:
This page is available to account administrators as well as operators. It allows you to search the chat logs by date, operator, client, and category. Once you find the chat session, you are able to view its chat log. |
|
Figure 8 - Ticket Manager:
The ticket manager lets administrators and operators create, edit, and search for tickets. There are many uses for this feature such as; keeping and sharing records with other operators, storing client information, keeping a to-do list, etc. It can also be useful to share files since you are able to upload attachments.
Note:
A ticket is automatically created when a user of your live support service sends you an e-mail via the live support code on your web site. |
|
Figure 9 - Ticket Details:
This screenshot shows a single ticket that was created when a visitor used the support chat code to send us an e-mail. As you can see, the ticket has been opened and is still being worked on.
Note:
The Ticket Status lets you organize and prioritize tickets. A default list is created for you at the time you register, however, you have the ability to modify and add more items to the Ticket Status as you wish. Each ticket is also assigned to a category, which also lets you organize tickets. |
|
Figure 10 - Canned Messages:
Canned messages allow you to quickly respond to frequently asked questions. Each operator is able to create their own set of canned messages, as well as a different set for each category. |
|
Figure 11 - Auto Greetings:
Auto greetings are welcome messages that can be sent automatically when you join a chat session with a visitor. Operators can set an auto greeting for each category that they are assigned to. |
|
| If you have any questions about the service or these screenshots, please contact us! |
|